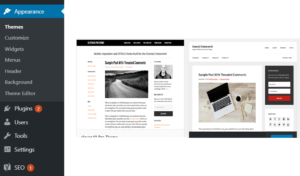Website structure
Website structure – what does it mean? It means the way to arrange the following elements on your website to make them found by the search engines and improve the site’s rankings:
- pages,
- menu,
- categories,
- content,
- images,
- headings and sub-headings,
- link etc.
It is part of what you should be thinking about as you design your site and write your content and this will bring about a good site structure. This will enable better user experience and high ranking for the site.

Website structure planning
Planning your website structure is good for SEO. It ensures that everything is arranged in a hierarchy. It helps Google crawlers or bots to crawl and navigate the site.
Just like an organisational structure, plan the structure of your website. For example, at the top will be your home page. The next will be your category pages and then the post pages. For example, if you are writing on students categories on the site will be students, males, females, and posts will be male dormitories, sports, clothes, and the same for the females, though they will come under the different categories as indicated in the image below:
Headings and sub-headings should have the appropriate sizes and written with keywords accordingly.
There is a need to understand how you will like your content to be structured. Visualise it as you write your posts and correct those you have done already. Group them in a hierarchy according to the headings and subheadings, and separate the posts into various categories. This is also called a silo structure.
Website structure diagram

Few categories should be used for ease of navigation and to be easy to locate. The idea is to add a new page to existing categories or add new categories created with its attendant new pages. Ensure that your posts and pages are consistently, rather than randomly linked. Site links naturally occur in SERPs when your site structure is good or strong.
Internal Linking and SEO
Related to good site structure is internal linking of blog posts. This means that for one category namely students, you can answer all search queries through your posts on classrooms, class period, or subjects. Then you interlink the posts together. This is known as internal linking. This shows the search engines that your topics are related when looking at the whole content of the website, and articles.
The URL structure of a website
A good site structure also affects the URL structure of the site. When you register for a domain, the resulting URL is just the first step. When you create menus, categories, and posts, these are added to the URL in the search results. This is done in the WordPress dashboard under settings < permalinks
The URL of a post will be https://www.abc.com/students/males where students are the category and males is the postname or title.
You will agree with me that all this shows how categories and posts are arranged for one to follow the other in a logical manner. Just imagine what will happen if this is left out or done haphazardly; Google will not understand what the site is about, making it difficult to rank.
The usual practice is to remove stop words like ‘, the’, ‘or’, ‘a’, ‘and’ etc. to keep the post title simple, short, and understandable to readers. You can do that by editing it right under the post title in the WordPress editor as indicated in the image below.

The Role of Tags in WordPress
WordPress Tags help group posts that are similar in detail. Tags can be found below a post, as in the image below:

Tags are added to a post by typing them in the add new tag box, on the right side of the post editor. Several tags can be added to a post based on existing posts, though not every post will have a unique tag. It is normal to group several posts with a few tags.
The difference between categories and tags is that categories are generally used to group related posts together. There can also be sub-categories of the main categories; whilst tags are like an index of words on your site. Tags help posts and categories to be found by the search engines.
The XML Sitemap
An XML site map also helps Google crawlers go through the content on your site. It is one of the first things to install either through a plugin or through the Yoast SEO plugin. A new site with few pages of content benefits from a sitemap in that, Google crawlers crawl a Sitemap and index it whether the content is a lot or not. An XML Sitemap is not meant to be seen by people whilst an HTML sitemap is both hidden but can be searched for.
If you are using the Yoast SEO plugin, go to Yoast<SEO<General Page Features tab and scroll down to ‘XML Sitemap’ select it. Alternatively, use a sitemap plugin obtained from the WordPress plugins folder for the purpose.
Now you know what steps to take as far as your website structure is concerned, to enable it found by the search engines. If you enjoyed this post, please leave a comment, and share it.