Writing an E-book

Did you know that Microsoft Word has enough features to make an e-book quite easily? More often than not you’ll need to put a document into an acceptable form to be accessible by others. One way of doing this is to convert it into an e-book using Microsoft word, a programme used daily by most people.
When writing an e-book, use a minimum of styles; and keep the texts clean and as simple as possible, with a simple layout.
APPLICATION OF CONCEPT – (OWT) 1.1
The steps to creating an e-book using a word doc are:
- Open word, click new page
If you want to see how your book will appear on several pages as you type, click view, two pages (optional)
It is usual to start with the following:
- a title page which includes a subtitle if applicable, and the author’s name e.g
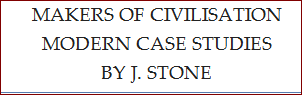
- a copyright page
- acknowledgments and a prologue if you wish to include the latter.
- After each of the above pages, click insert, page break or ctrl +enter to insert the break and go to the next page
- Copy a page or two, of a doc already on your pc into the other pages. It must have the main title or heading and subtitle.
Apply these Ebook Writing Steps
On the home tab, look towards the right of the screen and click on change styles, style set. Hover your cursor over each style in turn and watch how the text you’ve posted on the page changes with the selected style. Select one to apply to your text. Apply a normal style to the body of your text, and also choose a style to apply to the heading.
You get the same results if you hover the cursor over the images namely ‘normal’, heading 1, heading 2, etc
Alternatively, you can click on normal and right click modify to make changes to your text. The advantage with this one is that you see the changes as they will actually look on screen in real time.
- For a novel with several parts, use
- Use Header One for Parts, if there are several Parts of the book;
- Header Two for Chapters, and
- Subheadings should be written with Header Three
Click file, save as pdf or XPS, create PDF/XPS button. Give the e-book a name and Publish.
After publishing, you can use other e-book creation tools to convert the files into whatever other e-book formats you need.
5. With ‘Table of Contents’, click references and select one of the options provided or click ‘insert table of contents’, choose the first option and click ok. Click section break, break to go to the next page
6. Position your cursor at the place where you’d want the picture to be if there are images in your book. Click on insert, picture and select a picture from your pc. Right click on the picture and apply more formatting to it. If you desire to use page numbers
7. Go to Insert and click the header and footer tabs, then add page numbers to the pages.
Adding an E-book cover
Word has provided e-book cover templates. The templates can be obtained from Insert, Cover Page. Click on one of the templates to insert it instantly. Also, customize it by adding some text. Always test the e-book template with a few pages of the book before finalizing it.
E-book covers can also be created with image creation sites like Gimp, Photoshop, Canva, etc. Covers when created, is saved on pc and uploaded unto the book.
Suggested Resources:
Did you enjoy this post? If you did, comment below and also share.
Leave a Reply