An attractive E-book Cover is essential

The cover of your ebook is also an essential part of the book since it is the first thing seen by searchers. It is necessary to take have a very good attractive cover that fits unto any device like pc, phone, or tablet.
Some rules to bear in mind when creating an ebook cover:
- should give readers an idea of what the book is about even if they’ve not seen the text or content of the book.
- Should look professionally designed
- The design should reflect the content of the book
- Should be a flat design to load unto your ebook, but a 3d cover design can be displayed on your website
- Should look well as a thumbnail
Some ebook cover design software
- Powerpoint
- Microsoft Word
- Kindle Publishing Ebook Cover Maker
- Free online E-cover Maker
- Photoshop
- Illustrator Cs6
- Canva
Application of Concept – (OWT) 1.0
Make some research on other book covers both online and offline – checking fonts, colours, images, etc
Simple Ebook Cover
(1) For a very simple ebook cover e.g to put on a pdf that will be shared among friends or colleagues,
- In your draft ebook, in Microsoft Word doc, move the first page down (i.e the page on which you have the book title and author name) to the second page to ensure the first page is blank
- Search for an image already stored on your pc and upload it unto the blank page
- Copy the heading and subtitle and place it underneath the image (change the font by making it larger and also add some effects, like a box, shadow, etc)
- Centre both picture and text on-page.
- Finish
[2]
Using Microsoft PowerPoint
For an image that you design by yourself,
- Go to file, new, blank presentation or design, page setup then change the size of the slide to 10” x 15” or 6” x 9” [or 3200 x 4800 pixels]
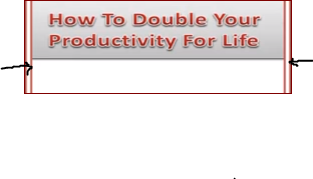
- With the colour of the book in mind, go to insert, shapes, and select the rectangle shape. The cursor changes into a black cross. drag the black cross shape around the border of the rectangular shape on both the left and right. (arrowed above) It can also be at the top and bottom.
- Click format, shape outline. Select red from the colours. This immediately changes the outline of the rectangular shape to red.
- Click Insert, text box. The cursor changes into an arrow. Use it to draw a rectangular shape at the top of your slide. Click inside and type the heading. Then click format, shape fill, and choose grey. (as found on image above)
- Highlight the text, and change size of the font, by making it bigger
- Click format, word art styles, choose one, and change the style of the text if desired
- Do the same at the bottom for the subheading; but this time choose format, text fill, and black.
- Save as jpeg on your pc
- Upload unto ebook
Using a picture or image on your pc
- Go to file, new, blank presentation or design, page setup then change the size of the slide to 10” x 15” or 6” x 9” [or 3200 x 4800 pixels]
- Go to Picture, select a picture from your pc and upload it
- Click on the picture. The format icon appears on the toolbar; use it to make any changes you want to the image like changing the colour, add text using larger font, etc and add other effects.
- Save as jpeg on your pc
- Then upload unto your ebook when you are ready
Alternatively, you can use the services of a professional to design your ebook cover.
Dis you enjoy this post? If so, please leave me a comment below and share. Thanks.